 |
|
FileSender es una herramienta que facilita RedIRIS a la UCLM. Proporciona, vía Web, el intercambio de ficheros de gran tamaño. Posibilita también invitar a usuarios para el envío de archivos que mediante correo electrónico no estuviera permitido por su volumen.
|
Disponibilidad
La UCLM está integrada en le servicio de federación de identidades de RedIRIS, SIR, por tanto todo el personal docente e investigador, personal de administración y servicios, y estudiantes de la UCLM tienen acceso a la herramienta FileSender:
- Puede acceder a esta herramienta desde este enlace.
- La herramienta permite la transferencia de ficheros de hasta 100 Gb.
- Los ficheros compartidos como máximo se mantendrán 30 días.
- Se puede disponer de informes de transferencia, con auditoria de las trazas.
- Posibilita el envío de un máximo de 100 direcciones de destinatarios. Los destinatarios recibirán un correo electrónico para descargarse el archivo.
- Permite establecer caducidad a los archivos enviados de un máximo de 30 días.
- Es posible invitar a usuarios externos a la UCLM y RedIRIS. Estas personas invitadas podrían tener acceso a la herramienta y enviarnos un archivo.
- La confidencialidad de la información está garantizada por RedIRIS.
Recursos formativos
¿Cómo se usa FileSender?
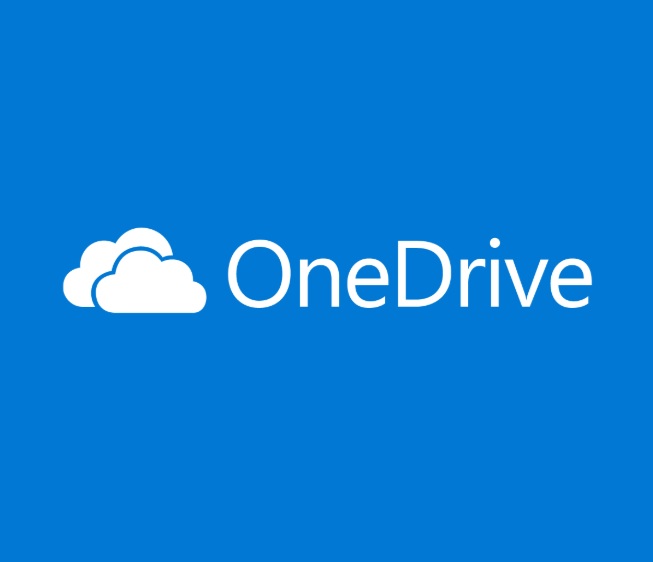
|
|
Microsoft OneDrive es una herramienta de alojamiento y protección de ficheros. Permite disponer de todos los archivos almacenados en cualquier momento y con cualquier dispositivo, ofreciendo además la posibilidad de mantener un sistema de versiones de archivos y la utilidad de compartir y trabajar en línea con otros usuarios. Microsoft OneDrive proporciona un mecanismo seguro y ágil para almacenar, asegurar y compartir información.
|
Disponibilidad
Microsoft OneDrive es una aplicación multiplataforma que está disponible para sistemas operativos Windows, MAC además de poder ser utilizada en dispositivos móviles basados en Android e iOS. Para sistemas operativos basados en Linux no existe un cliente oficial, pero es posible utilizar el servicio mediante navegador y realizar la sincronización de archivos con el almacenamiento en la nube de OneDreive mediante otras soluciones de código abierto.
Instalación UCLM
La instalación de OneDrive en la UCLM:
- Tanto el personal docente, el de administración y servicios y los estudiantes dispondrán de la aplicación en el portal de office de la UCLM, o desde la página de Microsoft directamente.
- OneDrive también puede ser utilizado sin necesidad de instalar la aplicación, accediendo en línea a través del portal de office de la UCLM.
- Cada usuario dispondrá de un espacio personal de almacenamiento de 1 TB.
Recursos Formativos
Introducción a OneDrive.
Más sobre Onedrive.
Formación de OneDrive.
Restricciones y Limitaciones.